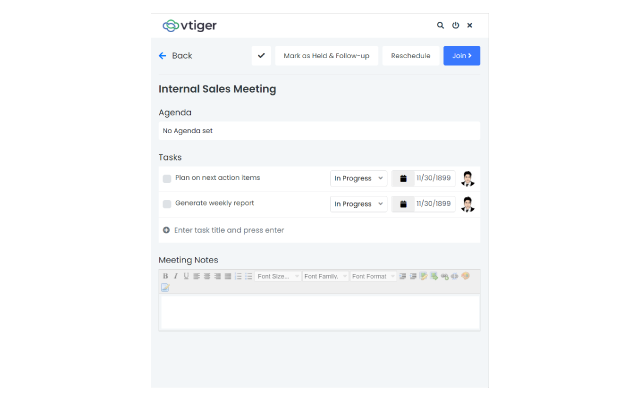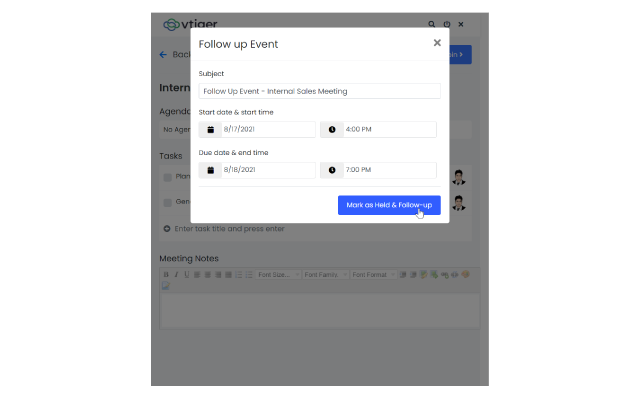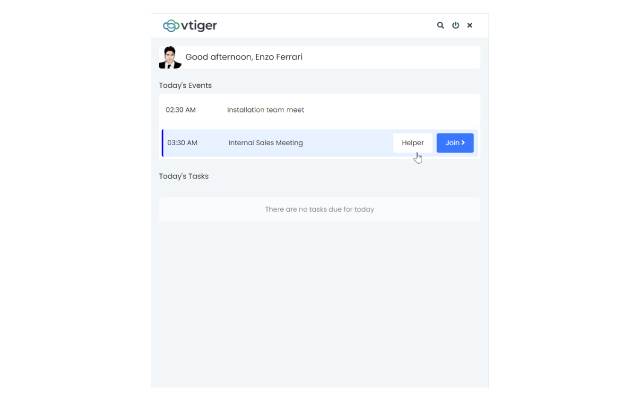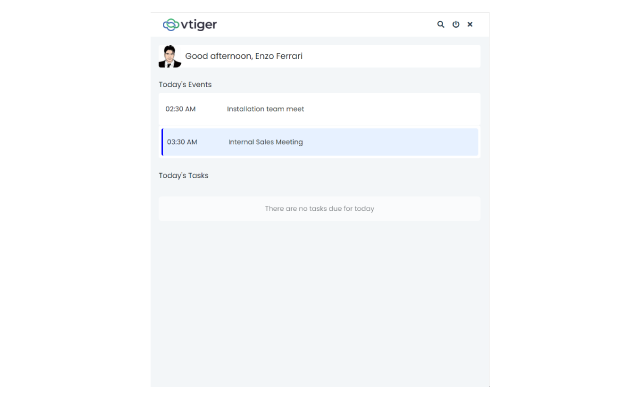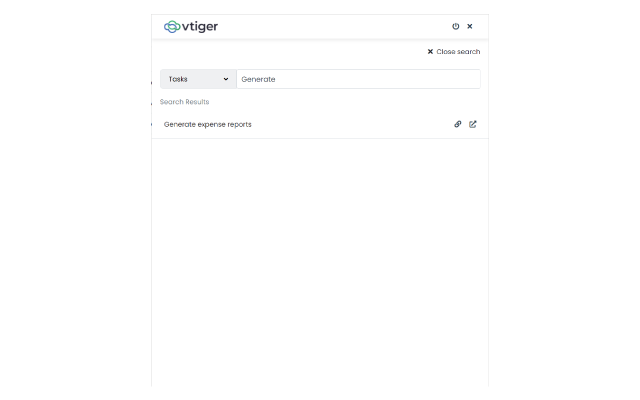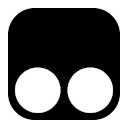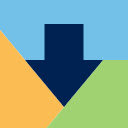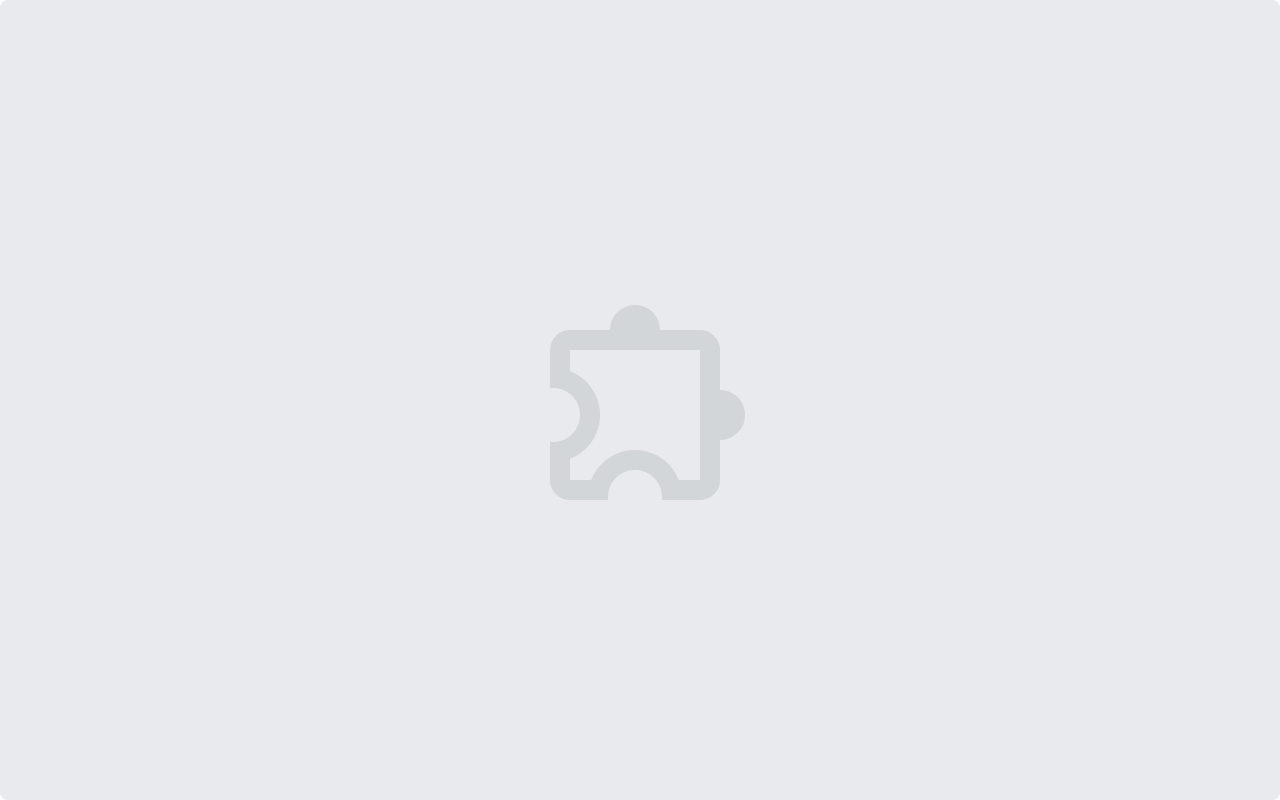Vtiger Aide - Your new Personal Assistant
截图:
简介:
即使您不使用 Vtiger,Vtiger Aide 也始终陪伴您。查看您的议程、参加会议、为行动项目创建任务。
Vtiger Aide 功能可让您获得参加会议、做笔记和创建操作项目的无缝体验。它是一个 Google Chrome 扩展程序,您只需几个简单的步骤即可安装。让我们深入了解安装过程。
**管理活动**
在“今日事件”部分下,您可以看到开始日期为当前日期的事件。
* 单击“今日活动”下的活动可进入该活动的详细信息视图。
* 如果是 Google Meet、Zoom Meet、Microsoft Teams 会议或 Webex 会议活动,您将看到加入会议的选项。单击“加入”> 将转至会议链接。
如果活动是 [Google Meet](https://help.vtiger.com/article/146450020-Using-Google-Meet) 或 [Zoom Meet](https://help.vtiger.com/article/148048597-Zoom -会议-集成)或 Microsoft Teams 或 Webex,您将看到“帮助程序”选项。进一步阅读以了解更多信息。
**助手按钮**
单击帮助程序按钮。在它的帮助下您可以采取多种行动。
* 单击左侧的复选标记将活动标记为“已举行”(已结束)。
* 标记为已举行并跟进 - 此选项允许您关闭事件(标记为已举行)并创建后续事件。
* 重新安排 - 此选项允许您通过选择新的开始和结束日期来重新安排活动。
* 加入> - 单击此按钮可以加入会议。
* 任务 - 指定任务标题并按 Enter 键创建任务(操作项)。您还可以设置任务状态、截止日期和受让人。
* 会议记录 - 在此处添加会议记录。这将被复制到事件记录的描述中。
如果活动类型为 Zoom Meet、Webex,您将获得以下附加选项:
* 加入会议的受邀者人数与未加入会议的受邀者人数
* 加入或未加入会议的受邀者列表
* 提醒未参加会议的受邀者的选项
**管理任务**
今天的任务部分显示开始日期为当前日期的任务。以下是您可以对任务执行的操作。
* 将任务标记为已完成
* 编辑任务名称
* 更改任务状态
* 更改任务的截止日期
**搜索记录**
除了管理您的事件和任务外,您还可以从Vtiger Aide搜索相关记录。
请按照以下步骤搜索记录:
* 从 Google Chrome 打开 Vtiger Aide。
* 单击顶部的搜索图标。
* 从左侧的下拉列表中选择一个模块。
* 在搜索栏中输入关键字。
当您键入时,搜索结果会自动显示。
您不仅可以从 CRM 屏幕访问 Vtiger Aide,还可以从浏览器上的任何选项卡或页面访问 Vtiger Aide。您可以在 YouTube 上观看 Ted Talks 并同时使用 Vtiger Aide。
**关于Vtiger CRM**
Vtiger CRM 使销售、营销、客户服务和实施团队能够对交易、案例、联系人和任务进行单一视图。
超过 300,000 家企业使用 Vtiger 打造令人愉悦的客户体验,从而显着提高业务收入、客户忠诚度和团队绩效。
**有问题或建议吗?**
给我们发电子邮件 support@vtiger.com